The USB-A and USB-B connection types are what most users are accustomed to. However, these days, there are more things you can achieve with the new USB-C type of connection. With this option, users can charge their computer. What’s more, they can also connect their PC to other USB-C type devices, including media players, smartphones, docking stations, and display adapters, among others.
However, we are aware that a good percentage of users are having troubles with their USB-C connection. In most cases, the problems are caused by problems with the hardware or software. Don’t worry because you can easily fix USB-C issues in a Windows 10 computer. After all. You will get notifications which you can use to determine how to resolve the problem.
What is a USB-C connector?
Developed by the USB Implementers Forum, the USB-C connection type is a tool for transmitting both power and data. It is worth noting that this was designed, certified, and released as an industry-standard connector by the members of the organization. Over 700 companies are part of the USB Implementers Forum, including Apple, Microsoft, Dell, HP, Intel, and Samsung. This is also the reason why many computer manufacturers readily accepted USB-C technology.
- CAD - The Charge Arbitration Driver (CAD) is a Microsoft driver that arbitrates power between USB Legacy, USB Type-C and wireless charging sources Cold Swappable Batteries - Batteries that cannot be removed from the system without a risk of brownouts or total power failure.
- D41/d62 desktop charger, advanced na page 1 of 1. Ascom desktop charger advanced driver - successor is the d63 talker. Easy replacement procedure via the dc4 advanced desktop chargeri on the new handset, press and hold note, do not release until you are instructed to do so. Gateway e-4610s ethernet driver - one coupon redeemable per item per.
- Driver Booster 8 is a powerful and easy-to-use driver updater for Windows users to keep drivers and game components up to date. It can update and fix outdated/faulty/missing drivers with just.
Our global team of engineers and sales support staff can answer your toughest questions. We have offices located around the globe, so we understand challenges specific to your region and location. If you can't find the software downloads and drivers that you need here, please reach out to us for immediate assistance. We are glad to help.
Is it similar to a micro USB connector?
At first glance, the USB-C connector looks a lot like a micro USB connector. However, the former has a distinct oval shape. Moreover, it is a little bit thicker to accommodate its best feature—like MagSafe and Lightning, the USB-C connector does not have an up or down orientation. You simply have to line the connector correctly, and you wouldn’t have to worry about flipping it to plug it in properly. Another key thing to remember is that the cables have the same connectors on both ends. This means that you would not have a hard time figuring out which end goes where.
Comparing USB-C and USB 3.1
The USB-C connection type’s default protocol is USB 3.1. Theoretically, at 10Gbps, USB 3.1 is twice as fast as USB 3.0. However, the ports for USB 3.1 can still be found in their original, larger shape. Such ports are referred to as ‘USB 3.1 Type-A. Generally, it has become more common to see USB 3.1 ports with USB-C connectors.
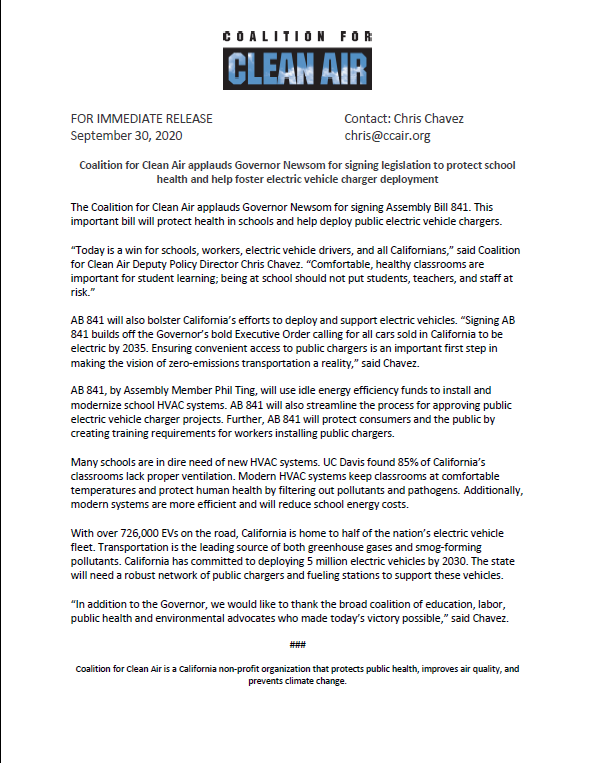
How to fix USB-C issues in a Windows 10 computer
Some of the notifications you might encounter when the USB-C connection is not working include the following:
- You might be able to fix your USB device
- Slow USB charger connection
- Display connection might be limited
- PC isn’t charging
- The USB device might not work
- These two devices can’t communicate
- The USB device might not be working properly
- Use a different USB port
- The USB or Thunderbolt device functionality might be limited
Every notification has its solution. Whether you need to fix USB-C compatibility or update your drivers, there’s always something you can do to resolve the issue.
What to do when you see the ‘You might be able to fix your USB device’ error notification
If you see this notification while trying to use a USB-C connection type, there must be something wrong with the device or the drivers on your computer. You can run the troubleshooter for hardware and devices, or you can update your drivers to resolve the problem.
The app contains no malware and is designed specifically for the problem described in this article. Just download and run it on your PC. free download
Developed by Auslogics
Auslogics is a certified Microsoft® Silver Application Developer. Microsoft confirms Auslogics' high expertise in developing quality software that meets the growing demands of PC users.
Running the Hardware and Devices troubleshooter
Drivers Charger Ability
- On your keyboard, press Windows Key+S.
- Type “control panel” (no quotes), then hit Enter.
- Once Control Panel is up, go to the top-right corner of the window and click the View By option.
- Select Large Icons from the options.
- Click Troubleshooting.
- Go to the left-pane menu, then click View All.
- Select Hardware and Devices.
- Click Next, then follow the on-screen instructions.
The tool will start to identify issues with your hardware and devices, attempting to repair them.
Using Windows Update to fix the device drivers
- Right-click the Windows icon on your taskbar.
- Select Settings from the list.
- Click Updates & Security.
- Go to the left-pane menu and select Windows Update.
- Go to the right pane, then click Check for Updates.
- Install all the available updates.
Updating your device drivers
It is possible that the device drivers in your computer are corrupted, damaged, or outdated. You can update them to give your unit a fresh set of drivers. There are two ways you can do this—going to the manufacturer’s website or automating the update process, using Auslogics Driver Updater.
It is worth noting that manually updating your drivers can be time-consuming and risky. As we’ve mentioned, you have to search for the compatible drivers on the manufacturer’s website. If you download and install the wrong drivers, you might cause more problems to your computer.
Resolve PC Issues with Driver Updater
Unstable PC performance is often caused by outdated or corrupt drivers. Auslogics Driver Updater diagnoses driver issues and lets you update old drivers all at once or one at a time to get your PC running smoother
On the other hand, when you automate the process with the help of Auslogics Driver Updater, you are avoiding possible PC damage. The best part is, the tool will take care of all problematic drivers—not just the one which caused the USB-C connection type problem. So, you will notice a significant improvement in your PC’s performance and speed.
Finding the error codes for device issues
It is important to know the error code to address problems with your device appropriately. To acquire the error code, simply follow the steps below:
Drivers Charger Abstract
- Right-click the Windows icon on your taskbar.
- Select Device Manager from the list.
- Right-click the problematic device, then select Properties.
- Go to the Device Status dialog box to see the error code.
How to fix slow USB charger connected
When the ‘slow USB charger connected’ notification shows up, there are various possible reasons behind it. Here are some of them:
- You’re using a charger that is not compatible with your device or computer.
- Your charger’s power is insufficient for your device or computer. It is worth noting that devices with USB-C connectors have larger power limits. So, charging should be faster with greater levels of power, as long as the device supports USB power delivery.
- You have not properly connected the charger to the port on your device or computer.
- The cable’s power capacity is not sufficient for the charger itself, the device, or the computer.
- Your USB port is dusty or dirty, preventing proper insertion of the charger.
- You’ve connected the charger to your device or computer through an external dock or hub.
You can fix this problem by using the charger and cable that came with your device. These peripherals are designed according to industry standards. So, they have the right power capacity to speed up charging. On the other hand, you can also check if your charger is properly connected to the USB-C port on your device or computer. If the port is dusty or dirty, you can use compressed air to clean it.
Note: Systems with available USB-C connectors have higher power limits, and they can support up to 5V, 3A, or 15W.
Resolving the ‘Display connection might be limited’ error notification
There are many reasons why you see this error notification. It is possible that the dongle has new features that the cable, device, or PC do not support. You should also check if you’ve connected the dongle to the correct port or through an external dock or hub. On the other hand, it is possible that the other devices with the USB-C connection are interfering with the dongle.
You should know that a USB-C connector has Alternate Modes which you can use for non-USB connectors. These modes are HDMI, DisplayPort, and MHL. So, you can resolve the ‘Display connection might be limited’ error notification by checking if your PC, cable, and external display support the aforementioned alternate modes. You can also try to check if the dongle or device is directly connected to your computer. If it is yet the problem persists, try using a different cable.
Ab Drivers Training
Getting rid of the ‘PC isn’t charging’ error notification
This error notification is possibly caused by the following:
- You’ve used an incompatible charger.
- You’ve used a charger with lower power limits, preventing it from properly charging your device or computer.
- You’ve incorrectly connected the charger to the port on your PC.
- The cable’s power capacity cannot accommodate the charger.
- The USB ports are dusty or dirty, preventing proper insertion of the charger.
- You’ve connected the charger through an external hub or dock.
You can fix USB-C compatibility issues by using the charger and cable that came with your device’s or computer’s packaging. You can also use compressed air to clean the ports, enabling you to insert the dongle correctly.
Resolving ‘The USB device might not work’ error
This error notification shows up when the Windows version on your PC does not support the driver for the device you’re trying to connect to the USB-C port. So, the solution to this is to install all the latest updates for your operating system. You can do this by following the instructions below:
- Click the Search icon on your taskbar.
- Type “settings” (no quotes), then hit Enter.
- Select Update & Security.
- Click Check for Updates.
- Install the available updates.

How to fix ‘These two devices can’t communicate’ error
You will see this error notification will show up when you are having trouble connecting two devices via USB-C. It is possible that one or both of the devices do not support the USB-C connection type. The workaround here is ensuring that you are connecting two Windows computers.
Resolving the error ‘USB device might not be working properly’
If your computer does not support the device you’re trying to connect via USB-C, you will see this error message. It is also possible that the power on your laptop is limited because you’re sourcing it from your battery. In this case, you can try using a different computer, or you can try plugging your device into an external power source.
What to do when you get a ‘Use a different USB port’ prompt
When you get this error notification, it is likely that the USB port does not support Thunderbolt, DisplayPort, or MHL. If this is the case, then you can try using a different port on your PC. It is also possible that the functionality of the USB device had become limited when you connected it to a particular port. You can try plugging it to a different port on your computer to resolve the problem.
Resolving the error ‘USB or Thunderbolt device functionality might be limited’
The reasons behind this error notification are similar to what caused the limited display connection issues. So, you can resolve this by making sure that your PC and cable support the same USB-C features as the device you’re trying to connect. You also have to make sure that the dongle is directly connected to your computer.
Which connection type do you prefer?
Let us know in the comments below!

Comments are closed.